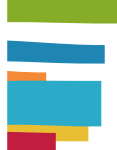
Google Drive, il servizio di cloud storage che consente l’archiviazione e la sincronizzazione di file in rete, può essere utilizzato online oppure installando un’applicazione sul PC.
Utilizzando Google Drive sul PC potremo accedere al servizio direttamente dal computer senza dover aprire il web browser per visualizzare i file archiviati.
Dopo aver installato l’applicazione verrà creata una cartella sul desktop che sarà automaticamente sincronizzata con Google Drive sul web. Qualsiasi file inserito in questa cartella verrà archiviato anche online e qualsiasi file presente in Google Drive sul web verrà visualizzato in questa cartella.
Google Drive sul PC può essere utilizzato in Windows 10, Windows 8.1/8 e Windows 7
Come scaricare e installare Google Drive sul PC
Per poter utilizzare Google Drive sul PC dobbiamo scaricare e installare l’applicazione nel computer.
Colleghiamoci alla pagina download di Google Drive.
Nel riquadro Backup e sincronizzazione facciamo clic su Scarica.
Facciamo clic su Accetta e scarica.
Sul computer verrà salvato il file installbackupandsync.exe.
Chiudiamo la finestra del web browser.
Facciamo doppio clic sul file installbackupandsync.exe per avviare il processo di installazione.
Al termine dell’installazione si aprirà la finestra Benvenuti in Backup e sincronizzazione. Se la finestra non viene visualizzata cerchiamo nei programmi del computer Backup and Sync from Google e facciamo doppio clic.
Facciamo clic su INIZIA.
Accedi
Per poter usare Google Drive dobbiamo avere un account Google.
L’account Google è l’account unico usato per accedere a tutti i prodotti Google (Drive, Gmail, Google+, Google Maps e YouTube). Se abbiamo un account Gmail possiamo utilizzarlo anche per Drive.
Se non abbiamo un account Google facciamo clic su Crea account per crearlo.
Digitiamo l’email del nostro account Google e facciamo clic su Avanti.
Digitiamo la password dell’account Google e facciamo clic su Accedi.
Scegliere le cartelle del computer di cui eseguire il backup continuo
Adesso dobbiamo scegliere per quali cartelle eseguire il backup continuo in Google Drive.
Facciamo clic su OK.
Deselezioniamo momentaneamente tutte le cartelle. Vedremo come sceglierle e modificarle nel paragrafo relativo alle preferenze.
Facciamo clic su AVANTI.
Sincronizza i file da Il mio Drive in una cartella su questo computer
Facciamo clic su OK.
Facciamo clic su AVVIA.
A questo punto sul desktop del PC verrà creata la cartella Google Drive e inizierà la sincronizzazione con Google Drive sul web.
Nella cartella Google Drive verrà salvata una copia di tutti gli elementi presenti in Google Drive sul web.
Come usare Google Drive sul PC
La cartella Google Drive presente sul desktop del computer è una cartella identica a qualsiasi altra cartella del PC. Al suo interno possiamo trascinare, modificare, salvare e rinominare file.
L’unica grande differenza con le altre cartelle del sistema operativo è che la cartella Google Drive è sincronizzata con il nostro Google Drive sul web. Questo significa che qualsiasi operazione eseguita su un file presente in questa cartella verrà rispecchiata direttamente nel file in Google Drive sul web.
Se ad esempio spostiamo un documento della cartella nel cestino questo sarà cancellato anche in Il mio Drive sul web.
Importante: le modifiche eseguite saranno applicate ai file alla successiva sincronizzazione tra PC e Google Drive sul web.
Preferenze di Google Drive sul PC
Dopo aver spiegato come usare Google Drive sul PC vediamo quali sono le impostazioni disponibili e come possono essere modificate.
Nell’area di notifica di Windows (l’area con le icone dei programmi attivi nell’angolo in basso a destra nella barra delle applicazioni) facciamo clic sull’icona a forma di nuvola di Google Drive.
Se non vediamo l’icona facciamo clic sulla freccia ∧ Mostra icone nascoste (→ cosa fare se l’icona di Google Drive non è presente).
Facciamo clic su Impostazioni (i tre puntini verticali in alto a destra).
Nel menù visualizzato facciamo clic su Preferenze…
Si aprirà la finestra Preferenze – Backup e sincronizzazione.
Nel riquadro sinistro saranno visualizzate le seguenti preferenze.
Il mio Computer
Nelle preferenze Il mio computer possiamo scegliere per quali cartelle eseguire il backup continuo in Google Drive.
Selezioniamo una o più cartelle tra quelle presenti nell’elenco.
Importante: prima di selezionare le cartelle verifichiamo quanto spazio occupano. Ad esempio se la cartella Documenti occupa 15 GB di spazio sul PC, selezionandola occuperemo tutto lo spazio offerto da Google Drive cioè 15 GB.
Facciamo clic su SCEGLI CARTELLA se vogliamo aggiungere al backup continuo altre cartelle presenti nel computer.
Se vogliamo effettuare il backup continuo soltanto per alcuni tipi di file facciamo clic su Cambia.
Dimensioni di caricamento di foto e video
In questa sezione possiamo modificare la qualità delle foto e dei video presenti nelle cartelle sottoposte al backup.
• Alta qualità
Le immagini e i video vengono compressi per risparmiare lo spazio utilizzato.
Se un’immagine è maggiore di 16 MP verrà ridimensionata automaticamente a 16 MP.
Se un video ha una risoluzione maggiore di 1080p verrà ridimensionato automaticamente a 1080p.
Utilizzando l’impostazione Alta qualità avremo uno spazi di archiviazione gratuito illimitato.
• Qualità originale
Le immagini e i video non vengono compressi e sono salvati con la loro risoluzione originale.
Utilizzando l’impostazione Qualità originale avremo uno spazi di archiviazione limitato. Verrà utilizzato lo spazio di archiviazione dell’account Google.
Rimozione elementi
In questa sezione possiamo selezionare le modalità di eliminazione degli elementi presenti in Google Drive.
• Rimuovi gli elementi da tutte le posizioni
Quando eliminiamo un file o una cartella nel computer questo verrà eliminato anche in Google Drive sul web
• Non rimuovere gli elementi da tutte le posizioni
Quando eliminiamo un file o una cartella nel computer ne verrà mantenuta una copia in Google Drive sul web.
• Chiedi prima di rimuovere gli elementi da tutte le posizioni
Quando eliminiamo un file o una cartella nel computer ci verrà chiesto se vogliamo eliminarlo anche in Google Drive sul web.
Google Foto
Selezioniamo la casella Carica le foto e i video appena aggiunti in Google Foto se vogliamo che gli elementi aggiunti in Google Foto vengano salvati in Google Drive.
Google Drive
Selezioniamo la casella Sincronizza Il mio Drive su questo computer se vogliamo sincronizzare Google Drive sul PC e Google Drive sul web.
In Posizione cartella: verrà indicato il percorso della cartella utilizzata per la sincronizzazione.
Sincronizza tutto Il mio Drive
Selezioniamo questa opzione se vogliamo sincronizzare tutti i file e tutte le cartelle presenti nella cartella Google Drive sul PC.
Sincronizza solo queste cartelle
Selezioniamo questa opzione per scegliere quali cartelle presenti in Google Drive sul PC vogliamo sincronizzare.
Tutti i file che non si trovano all’interno di una cartella vengono sempre sincronizzati. Se non vogliamo sincronizzare un singolo file dobbiamo prima inserirlo in una cartella a poi deselezionare la cartella.
Impostazioni
In questa sezione viene visualizzato l’account utilizzato e la quantità di spazio utilizzato in Google Drive.
Upgrade dello spazio di archiviazione
Facciamo clic su questa voce se vogliamo acquistare ulteriore spazio di archiviazione.
Scollega account
Facciamo clic su questa voce se vogliamo scollegare l’account con Google Drive.
Dopo aver scollegato l’account i file e le cartelle rimarranno sul computer ma non verranno più sincronizzati.
Mostra un avviso quando rimuovo elementi da una cartella condivisa
Selezioniamo questa casella se vogliamo che venga visualizzato un messaggio quando eliminiamo un file o una cartella condivisa con altri utenti.
Apri Backup e sincronizzazione all’avvio del sistema
Selezioniamo questa casella se vogliamo che la sincronizzazione tra gli elementi presenti nella cartella Google Drive sul PC e gli elementi presenti in Google Drive sul web venga avviata subito dopo l’avvio del computer.
Visualizza le icone di stato della sincronizzazione file e il menu contestuale
Selezioniamo questa casella se vogliamo mostrare un segno di spunta sui file e sulle cartelle presenti nella cartella Google Drive sul PC per indicare che sono sincronizzati con Google Drive sul web.
Impostazioni di rete
In Impostazioni di rete possiamo scegliere se limitare la velocità di download e la velocità di caricamento.
Selezioniamo Limita a per limitare la velocità in kB/secondo
Selezioniamo Non limitare per consentire la velocità massima.
Google Docs, Google Sheets e Google Slides
Quando installiamo Google Drive sul PC sul desktop del computer compaiono le icone Google Docs, Google Sheets e Google Slides.
Queste icone fanno parte di una suite di programmi gratuiti offerti insieme a Google Drive. Sono applicazioni web che consentono di creare e modificare documenti (docs), fogli di lavoro (sheets) e presentazioni (slides) con altre persone in tempo reale. Tutti i file creati vengono salvati in Google Drive e sono compatibili con i formati di Microsoft Office.
Spazio di archiviazione di Google Drive
Per concludere la guida su come usare Google Drive sul PC vediamo alcune informazioni relative allo spazio di archiviazione.
Lo spazio di archiviazione offerto gratuitamente in Drive è di 15 GB ma può essere incrementato in qualsiasi momento sottoscrivendo un abbonamento mensile.
Lo spazio gratuito non viene riservato esclusivamente a Drive ma è condiviso con Gmail e Foto Google+.
Come verificare lo spazio di archiviazione disponibile
Per sapere quanto spazio di archiviazione abbiamo a disposizione colleghiamoci a Google Drive sul web.
Nel riquadro sinistro, subito sotto Copie di backup sarà indicata la quantità di spazio utilizzato in Drive.
Se posizioniamo il puntatore del mouse sopra questa voce comparirà una finestra che indica la quantità di spazio utilizzato in Drive, Gmail e Foto.
Cosa succede se viene superato il limite dei 15 GB
Se utilizziamo tutto lo spazio di archiviazione gratuito e superiamo il limite di 15 GB riceveremo un avviso (in ognuno dei tre servizi online di Google) che ci richiederà di liberare spazio al più presto oppure di acquistarne dell’altro.
Se non liberiamo spazio, dopo un certo periodo di tempo non saremo più in grado di inviare e ricevere i messaggi di posta elettronica sull’account Gmail. I messaggi di posta elettronica in arrivo verranno rispediti al mittente finché non sarà liberato spazio per poterli archiviare.
Come liberare spazio di archiviazione
Per ridurre la quantità di spazio occupato dobbiamo eliminare file oppure svuotare il cestino di Drive. I file eliminati ma ancora presenti nel cestino occupano spazio di archiviazione, proprio come succede per i file presenti nel cestino. Se nel cestino sono presenti degli elementi cancellati, svuotandolo potremo recuperare una parte dello spazio di archiviazione.
Come visualizzare la quota di spazio utilizzata da ogni file o cartella
Per visualizzare la quantità di spazio utilizzato da un singolo file o cartella colleghiamoci a Google Drive sul web.
Nel riquadro sinistro, subito sotto Cestino, posizioniamo il puntatore del mouse sulla voce che indica la quantità di spazio utilizzato in Drive.
Nella finestra che viene visualizzata facciamo clic su Drive.
Saranno elencati tutti gli elementi presenti in Drive ordinati in base alla dimensione (visibile nella colonna Quota utilizzata).